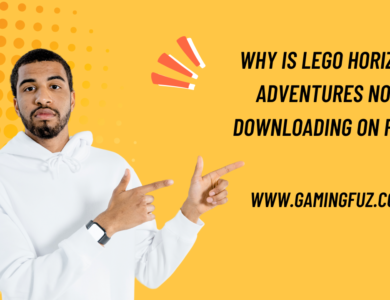How To Set Graphics Settings For Call of Duty Black Ops 6?

With the launch of Call of Duty: Black Ops 6, players are diving into high-octane action and demanding graphics environments.
Properly optimizing your graphics settings can make a significant difference in performance and visual quality. Whether you’re looking for a competitive edge or an immersive experience, this guide will help you adjust your graphics settings to fit your gaming needs.
Understanding the Graphics Settings in Black Ops 6
Call of Duty: Black Ops 6 includes a range of customizable settings to optimize performance or visual quality based on your preference and hardware capabilities. These settings can be categorized as follows:
- Basic Settings: Overall quality, resolution, V-Sync, and display mode.
- Detail Settings: Texture quality, shadow quality, particle effects, etc.
- Advanced Settings: Anti-aliasing, ray tracing, and render resolution.
Basic System Requirements for Black Ops 6
Before diving into advanced settings, check if your system meets the minimum and recommended requirements for Black Ops 6. Below is a table to help you identify whether your setup can run the game smoothly.
| Specification | Minimum Requirements | Recommended Requirements |
|---|---|---|
| OS | Windows 10 64-bit | Windows 10/11 64-bit |
| CPU | Intel Core i5-2500K / AMD Ryzen 5 1600 | Intel Core i7-8700K / AMD Ryzen 7 3700X |
| GPU | NVIDIA GTX 970 / AMD RX 580 | NVIDIA RTX 2070 / AMD RX 6700 XT |
| RAM | 8 GB | 16 GB |
| Storage | 100 GB SSD | 100 GB SSD |
Ensure you have updated graphics drivers for the latest enhancements and optimizations for Black Ops 6.
Optimizing Graphics Settings for Performance
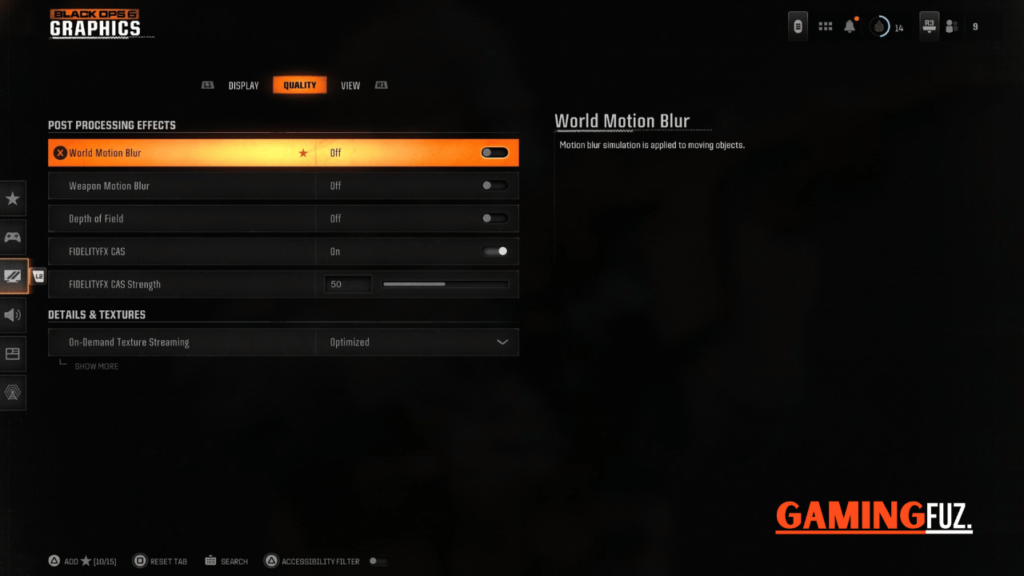
For players prioritizing high frame rates and performance over visual quality, here are the optimal settings.
| Setting | Recommended Option | Description |
|---|---|---|
| Display Mode | Fullscreen | Ensures better resource allocation and lower input lag. |
| Render Resolution | 100% | Reducing this may improve FPS but may also reduce clarity. |
| Texture Quality | Medium | Reduces the load on GPU, balancing visual quality and performance. |
| Shadow Quality | Low | Shadows can be demanding, so lowering them helps boost FPS. |
| Anti-Aliasing | FXAA | Provides a good trade-off between quality and performance. |
| Particle Effects | Low | Lowering particle density can significantly improve frame rates, especially in combat scenes. |
| Motion Blur | Off | Disabling it reduces blurriness and can improve response times. |
| Depth of Field | Off | Improves clarity, especially useful for spotting opponents in the distance. |
Maximizing Visual Quality for Immersive Gameplay
If your goal is a visually stunning experience, the settings below will help you achieve maximum graphic quality.
| Setting | Recommended Option | Description |
|---|---|---|
| Display Mode | Fullscreen | Best for immersive experience with full system resource allocation. |
| Render Resolution | 120% or higher | Higher than native resolution for sharper visuals. |
| Texture Quality | High | Improves the clarity of in-game textures, especially for large displays. |
| Shadow Quality | High | Enhances realism, especially in environments with detailed lighting. |
| Anti-Aliasing | TAA | Produces smoother edges and minimizes aliasing. |
| Ray Tracing | On | Adds realistic lighting and reflections, ideal for high-end systems. |
| Motion Blur | On | Adds cinematic quality but may reduce clarity for fast movements. |
| Depth of Field | On | Adds immersion by simulating real-world depth perception. |
Tip: Enabling high settings may require higher VRAM, especially when textures, shadows, and ray tracing are set to maximum. Ensure your GPU has enough VRAM to handle these requirements.
Recommended Settings for Different GPUs
Different GPUs handle Black Ops 6 differently. Here’s a guide to setting up graphics for popular GPU models.

NVIDIA GTX 1660 / AMD RX 580 (Mid-Range GPUs)
For mid-range cards, balance quality and performance as follows:
| Setting | Recommended Option |
|---|---|
| Render Resolution | 100% |
| Texture Quality | Medium |
| Shadow Quality | Low |
| Anti-Aliasing | FXAA |
| Motion Blur | Off |
| Depth of Field | Off |
NVIDIA RTX 2070 / AMD RX 6700 XT (High-End GPUs)
For high-end GPUs, prioritize visuals without major performance losses:
| Setting | Recommended Option |
|---|---|
| Render Resolution | 100%-120% |
| Texture Quality | High |
| Shadow Quality | Medium-High |
| Anti-Aliasing | TAA |
| Motion Blur | On (personal preference) |
| Depth of Field | On |
NVIDIA RTX 4090 / AMD RX 7900 XTX (Ultra GPUs)
For the latest GPUs, you can push all settings to maximum for an ultra-immersive experience:
| Setting | Recommended Option |
|---|---|
| Render Resolution | 120% or higher |
| Texture Quality | Ultra |
| Shadow Quality | Ultra |
| Anti-Aliasing | TAA / DLSS |
| Ray Tracing | On |
| Depth of Field | On |
Note: Enabling ray tracing and high-quality shadows can significantly impact performance even on high-end GPUs. For competitive play, reduce these to medium or low.
Adjusting Advanced Graphics Options
Ray Tracing
Ray tracing enhances lighting and reflections for more realistic visuals but can affect FPS. Keep this enabled only if your system is capable.
Anti-Aliasing
Options such as FXAA or TAA help reduce aliasing. For lower-end systems, FXAA is less resource-intensive, while TAA offers higher quality at the cost of performance.
V-Sync and G-Sync
Enable V-Sync to prevent screen tearing, but turn it off if it causes input lag. G-Sync or FreeSync is ideal for NVIDIA and AMD users with compatible monitors, reducing tearing without input lag.
FAQs
Q1: What are the best graphics settings for competitive play in Black Ops 6?
For competitive play, prioritize performance. Set shadows, particle effects, and motion blur to low or off. Use FXAA for anti-aliasing and maintain 100% render resolution.
Q2: How can I increase FPS in Black Ops 6?
Lower texture, shadow, and particle effects settings. Set render resolution to 100% and disable ray tracing. Reducing motion blur and depth of field also improves clarity and performance.
Q3: Should I use ray tracing in Black Ops 6?
Ray tracing is best suited for immersive single-player experiences and can significantly impact performance. Use it if your system can handle it, but disable it for competitive multiplayer matches.
Q4: What’s the ideal display mode for Black Ops 6?
Fullscreen mode is ideal as it maximizes resource allocation and reduces input lag.
Q5: Why does my game lag during intense combat scenes?
Intense combat scenes often include many particle effects and shadows. Lowering particle effects and shadow quality can reduce lag in these scenes.
Q6: Do I need a high-end GPU to play Black Ops 6?
A high-end GPU is not mandatory but recommended for maximizing visual quality and enabling features like ray tracing. Mid-range GPUs can still deliver good performance with balanced settings.